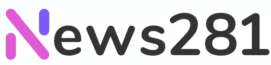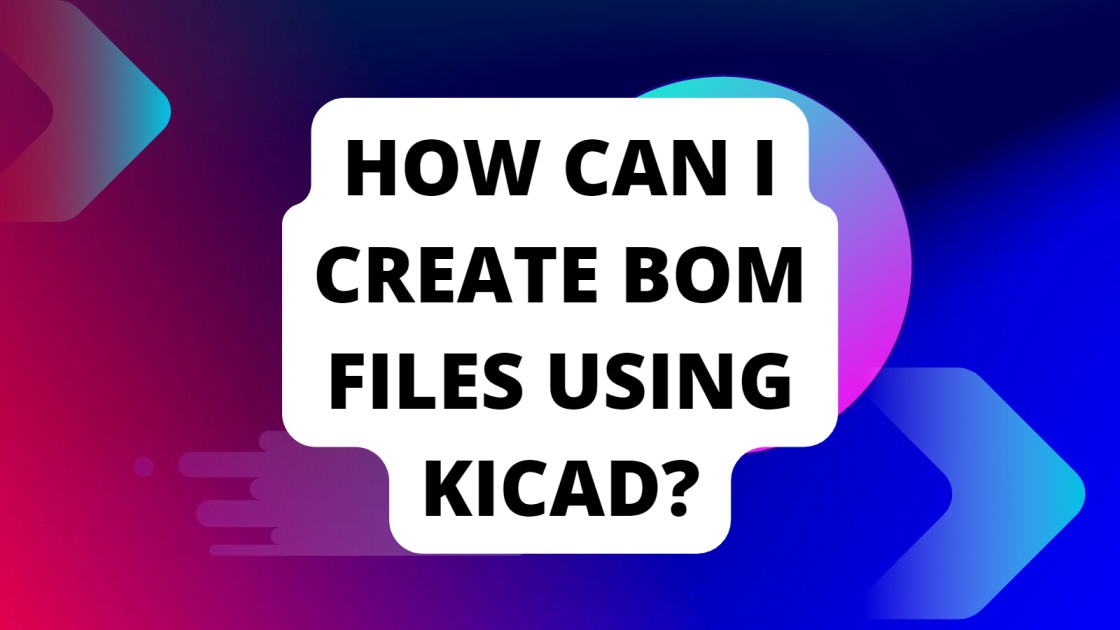Introduction
KiCAD is a well-known open-source Electronic Design Automation (EDA) software for drawing PCB layouts and schematics. When working on large electronic designs, it’s vital to track the parts used. The creation of the Bill of Materials (BOM) file in KiCAD lets you keep track of and manage all components in your design with ease. In this detailed guide, we’ll take you through the steps of creating a BOM file using KiCAD, which will ensure an organized and error-free method for your electronic designs.
How do I create BOM files using KiCAD?
To create a BOM file to be used in KiCAD you must follow these step-bystep instructions:
1. Open Your KiCAD Project
Start KiCAD and open the project in which you’d like to design the BOM. Check that your PCB layout and schematics are accurate and free of errors prior to beginning.
2. Navigate to Eeschema
For KiCAD, Eeschema is the schematic editor in KiCAD. Select icon Eeschema icon or click on “Tools” > “Schematic Editor” to open it.
3. Annotate Your Schematic
Before creating the BOM make sure that all components of the schematic have distinct reference numbers. Make use of to use the “Annotate Schematic” tool in Eeschema to assign reference designations for each component.
4. Associate Footprints to Components
In Eeschema Open Eeschema and open the “Component Properties” window by double-clicking on a particular component. Check that each component has the proper footprint attached to it. The footprint is the physical packaging of the component located on the PCB.
5. Assign Value to Components
Check that every component in your schematic have the appropriate values as assigned. For instance, resistors need to include their value for resistivity, capacitors should have their capacitance values, etc.
6. Update Netlist
Go to “Tools” > “Generate Netlist” in Eeschema. The netlist should be updated with any modifications you have made in your diagram.
7. Launch the KiBOM Plugin
KiCAD does not have built-in BOM generation capabilities however, you can utilize KiBOM’s plugin to generate BOM files. Install and download KiBOM KiBOM software from KiCAD’s KiCAD Extension repository.
8. Configure KiBOM Plugin
After installing KiBOM After installing the plugin, set the settings to suit your needs. You can select several options, including BOM format, component grouping and output file location.
9. Generate BOM
After you’ve set up the KiBOM plugin, simply click “Generate BOM” or the equivalent button to generate an BOM template. The program will study your netlist, and generate a complete list of components that you have used within your layout.
10. Review and Export BOM
Examine the created BOM file to ensure its accuracy and completeness. Save the BOM file to the format of your choice like CSV or XLSX, to allow for simple import into procurement or project management software.
Essential LSI Keywords to Consider
Before we get into the process of creating BOM files using KiCAD Let’s look at some crucial LSI terms related to this subject:
- KiCAD BOM file generation
- Electronic project management
- KiCAD EDA software
- PCB layout design in KiCAD
- Eeschema schematic editor
- KiBOM plugin configuration
- Component association in KiCAD
- Netlist generation in KiCAD
- Assignment of Footprints in KiCAD
- BOM formats for files
Detailed Comparison Table of KiCAD BOM Generation Plugins
| Plugin Name | Features and Capabilities | BOM Format Support | Compatibility | User Rating (Out of 5) |
|---|---|---|---|---|
| KiBOM | Configurable settings, with support of CSV, XLSX, and JSON | CSV, XLSX, JSON | KiCAD Version 5 and above | 4.8 |
| InteractiveHtmlBOM | Interactive HTML output with custom style and columns | HTML | KiCAD Version 5 and above | 4.6 |
| KiCAD BOM Wizard | Simple-to-use interface Basic BOM export capability | CSV | KiCAD version 4, and higher | 4.2 |
| EEschema BOM | Basic BOM export that has only a few options for customization | CSV | KiCAD Version 4 or higher | 4.0 |
FAQs About Generating BOM Files in KiCAD
Q What is the reason I have to create a BOM file in KiCAD?
A: Creating a BOM file using KiCAD allows you to create an extensive list of the elements used in your electronic design project, which makes it easier to procure as well as project management and tracking.
Q: What exactly is netlist and what is its purpose to create BOMs?
A Netlists are a list of all connections between components of your design. It is vital to BOM generation because it provides an accuracy in the representation of components that you will be using within your designs.
What if I could modify the BOM format to meet my needs?
Yes, with plugins such as KiBOM and InteractiveHtmlBOM You can alter the BOM format as well as the type of file and column layouts, to fit your particular requirements.
Q Is every KiCAD Versions compatible with BOM Generation Plug-ins?
There is no guarantee, but certain BOM generation plugins could be exclusive to specific KiCAD versions. Be sure the plugin you select is compatible to the version you have. KiCAD version.
Q What if I could export the BOM files to any other tool or software?
A Yes, BOM files are generally exported in standard formats such as CSV or XLSX and can easily be import into other project management or procurement tools.
Q: Are there alternative options for free to KiBOM to generate BOMs?
Yes, the plugins such as InteractiveHtmlBOM along with KiCAD BOM Wizard provide basic BOM export capabilities at no cost.
Conclusion
The creation of a BOM file using KiCAD is a vital element to managing your electronic design projects effectively. Following the step-by-step procedure and using plugins such as KiBOM, it is possible to create precise and detailed BOM files. They streamline the procurement process and to ensure the success in your digital projects. Include the LSI keywords and the expert advice included in this guide to show your expertise and knowledge in generating BOM documents with KiCAD.