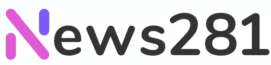Do you admire the lively and interactive icons for apps on iPhones? With Android’s flexibility you can create an experience similar to iPhones on the screen of your Android phone. In this tutorial we’ll guide you through how to create an iPhone-like, dynamic icon on you Android device.
Step 1: Download a Launcher App
To get dynamic icons for apps for dynamic icons on Android for dynamic app icons, you’ll need utilize a third-party launcher. The most popular choices are Nova Launcher, Action Launcher as well as Smart Launcher. Go to Google Play Store to download your preferred launcher. Google Play Store and download the launcher you prefer.
Step 2: Install the Launcher and Set It as Default
Once the launcher app has been downloaded and installed, you can download it to your Android device. After installation, press the button that is home on your phone then you’ll be asked to select the default launcher. Choose the launcher you installed from the options that appears, and it’ll be your default launcher.
Step 3: Enable Dynamic Icons
Once you’ve installed the latest launcher in place as your primary, you are able to now enable dynamic icons for certain applications. Certain apps don’t allow dynamic icons, but the most popular ones such as weather, calendar and messaging apps usually do.
- Long Press on the App Icon: Start by pressing long-pressing the icon of the app for which you would like to activate dynamic features.
- access shortcuts for apps: Based on the launcher you are using, you will get a pop-up menu, or choices at the bottom of your screen. Look for “App Shortcuts” or “Edit.”
- Select the Dynamic Icon Choice: Tap on “App Shortcuts” or “Edit,” and you will see a selection of the available options for that application. Search for “Icon” or “Icon Style” and then select the interactive or dynamic option, if there is one.
- Modify your Dynamic Icon: Depending on the launcher and application you may be able to further modify the appearance of the icon as well as its behavior. Check out the settings to customize your experience.
Step 4: Enjoy Your Dynamic Icons
Congratulations! You’ve successfully added iPhone-like, dynamic icons onto the display of your Android phone. Now, when you use the app using the interactive icon you’ll notice the icon change in a dynamic manner showing useful information or animated images.
Step 5: Exploring Other Customizations
In addition to dynamic icons, third-party launchers also offer a myriad of options for customization to create your Android phone appear and feel distinctive. You can alter icons for apps, shapes, dimensions, grid layouts, Animation effects, and more. Explore the settings for your launcher to discover the right settings to suit your preferences.
Step 6: Regularly Update the Launcher App
To ensure you are able to access to the most recent new features or bug fixings, be sure you update your launcher app frequently. The developers frequently issue updates that include enhancements and new functions.
Step 7: Troubleshooting
If you experience any problems regarding the interactive icons and launcher app, make sure to check for updates and go through the settings. You can also visit the support page of the app or community forums to get assistance and tips for troubleshooting.
After you’ve incorporated an iPhone-like set of dynamic icons on the screen of your Android phone, experience the engaging and visually stunning experience of your favourite apps. Take advantage of the versatility and flexibility of Android so that you can make your phone completely yours!
FAQs: How to Add iPhone-like Dynamic Icons on Android Phones
Are you thinking of putting iPhone-like, dynamic icons to you Android phone? We’ve put together the most frequently asked questions that will assist you in understanding the process and resolve any issues you might face.
1. How do you define dynamic icons and what are their differences from standard icons?
Dynamic icons are those of apps that alter their appearance, display information or display animations depending on specific events, or interaction. In contrast to regular icons that are stationary, the dynamic icons give users a an engaging and appealing visual experience.
2. Are there any dynamic icons that I can add on the screen of any Android phone?
Yes you can include dynamic icons to a majority of Android phones with third-party launcher software. But, not all apps have the ability to support dynamic icons, so it’s dependent on the app as well as the features of the app that you choose.
3. Which launcher application should I install to allow dynamic icons?
Many popular launcher applications support dynamic icons like Nova Launcher, Action Launcher as well as Smart Launcher. Select the one that best suits your needs and includes the features you need.
4. How do I install and configure an app for launching a new launcher?
To install a brand new launcher app, go to Google Play Store. Google Play Store, search for the app you’re looking for and select “Install.” After installation, hit the”home button” on your smartphone and you’ll be asked to select the default launcher. Select the new launcher from the drop-down menu to make it your default.
5. How can I enable dynamic icons for a particular application?
To make dynamic icons available for an application simply press the long-press icon. Search for options such as “App Shortcuts” or “Edit.” Find an “Icon” or “Icon Style” option, and choose the interactive or dynamic icon, if there is one.
6. What apps generally have dynamic icons?
Popular apps like calendars and weather apps, as well as messaging and some system applications often have dynamic icons. However whether or not they support dynamic icons differs between apps.
7. Can I alter the look of animated icons?
Depending on the launcher or app you are using, you may have the option of further modify the appearance or behaviour. Examine the settings to determine whether there are any alternatives to customize the icon.
8. What is the reason that some icons for apps are not showing an option that is dynamic?
Some apps don’t have dynamic icons, which means that certain icons might not be able to allow dynamic functions. If the developer of the app hasn’t yet implemented support for dynamic icons it won’t have the option to enable it in the launcher’s settings.
9. How can I resolve problems that involve dynamic icons?
If you experience problems with dynamic icons ensure you’re running the most recent version of your launcher application installed. Look through the app’s settings to find any solutions for troubleshooting or go to the launcher’s forum or support page to get help.
10. Are there any risks of performance issues associated with dynamic icons?
Most of the time dynamic icons don’t have a significant impact on device performance. However, having excessively dynamic icons or intricate animations could impact battery life or system performance. It’s crucial to strike an equilibrium between customization and performance of the device.
The addition of dynamic icons that resemble iPhones to your Android phone is an enjoyable method to personalize your phone and provide a more immersive experience. Try different launcher applications and discover the various customization options to create your Android phone unique.