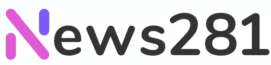Introduction: Letting go of Android 14 with Google Pixel
Android 14 is packed with a variety of new exciting enhancements and features and, as an ardent Google Pixel owner, you’re likely eager to try the most recent release of this operating system. As waiting around for an officially released Over-The-Air (OTA) version can take a while You have the option to install manually Android 14 on your Google Pixel device. In this tutorial we’ll guide you through the procedure of installing, so that you can take advantage of all the new features in the shortest time possible.
How to Prepare Your Device to be ready for Android 14 Installation
1. Verify for Device Compatibility
Before you begin the installation be sure the Google Pixel device is compatible with Android 14. Generally speaking, Google offers updates to its devices for a number of years however certain older models may not be compatible with the most recent version.
2. Backup Your Data
When you install a new operating system, it can be risky due to losing your data. This is why it’s essential to backup all of your data that is important to you, like photos video, contacts and apps to a safe location. You can utilize Google’s back-up service as well as transfer information to your personal computer.
3. Charge Your Device
Make sure that you’re Google Pixel device has sufficient battery power to finish the installation. It is recommended to be at the minimum of 50% battery before beginning.
4. Make Developer Options available
For you to continue to install the app it is necessary to enable Developer Options on your device. Navigate to “Settings,” then “About Phone,” and then tap at”Build Number.” Tap “Build Number” multiple times until you receive an alert indicating that Developer Options are now accessible.
5. Unlock Bootloader
The unlocking of the bootloader is an essential step to setting up Android 14 on your Google Pixel device. Remember to keep in your mind that the procedure will erase all the data on your phone Make sure to double-check all your backups prior to starting.
6. Setup ADB and Fastboot
Installation of Android Debug Bridge (ADB) and Fastboot on your PC. These two tools are vital for connecting to your Android device throughout the process of installing.
Installation of Android 14 on your Google Pixel Device
1. Install this Android 14 factory image
Go to the Google Developer official site for downloads of the Android 14 factory Image that is specific to the Google Pixel model. Make sure you choose the correct version so that you don’t run into problems with compatibility.
2. Take the factory image and extract it
After the download is completed, you can take the contents of the Factory Image zip file to an appropriate location on your personal computer. There you will discover a variety of files, including the radio image, bootloader, and the system image.
3. Connect your device to the Computer
With using a USB cable Connect the USB cable of your Google Pixel gadget to your computer. Check to see if USB debugging is activated in your phone’s Developer Options on your phone.
4. Boot Your Device into Fastboot Mode
Shut down your device and then start it in Fastboot Mode by pressing the Volume Down and Power buttons simultaneously.
5. Flash the Radio Image and Bootloader
Within the extract Factory Image folder on your PC, look for the radio image and bootloader files. Make use of ADB or Fastboot commands for flashing these images onto the Google Pixel device.
6. Make sure to flash the System Image
Then, you can locate the file for your system image in your Factory Image folder. Make use of your ADB or Fastboot commands for flashing the image onto your device.
7. Reboot Your Device
After flashing successfully the bootloader, radio image and the system image after flashing them, you can restart on your Google Pixel device. It will begin to boot using Android 14.
Investigating Android 14’s new features
Enhanced Privacy Settings
Android 14 introduces improved privacy settings, which allow users greater influence over permissions granted to apps as well as access to data. You can grant temporary access to apps to increase security.
AI-Driven Features
With Android 14’s improved AI abilities, your phone will become more efficient and smarter. The AI-driven features maximize battery usage as well as predict patterns in app usage and enhance overall performance of your device.
Redesigned Notifications Panel
Notifications panel is revamped to make it a simpler and a more intuitive experience. It is now possible to can now combine notifications within the same app to reduce clutter and improve efficiency.
FAQs
Do I have the ability to install Android 14 on any Google Pixel device?
Many Google Pixel devices will receive Android 14 updates, older models may not be suitable to receive the update. Go to Google’s official website to find the list of compatible devices.
Does the installation of Android 14 void my warranty?
The process of unlocking the bootloader, and then installing an entirely new operating system can cause the loss of your warranty. Take care and be aware of the dangers involved.
Do I have the option of reverting back to earlier Android version following the installation of Android 14?
Yes you can return to the original Android version by flashing the factory image from the previous version using Fastboot.
Do I need to root my device to install?
Rooting is not necessary to install Android 14 using the official Factory Image. If you wish to make use of certain features that you have customized it is possible to root.
What happens to my data when I install?
Yes getting Android 14 requires unlocking the bootloader that erases all data stored on your device. Backup your data before proceeding.
What happens if I run into problems during installation?
If you experience any issues in the install process go the Google support forum, or get help via your local Android community.
Final Thought: Get Android 14 with Your Google Pixel Device
This comprehensive guide will ensure that you’re now equipped about how you can install Android 14 on your Google Pixel device with confidence. When you upgrade to the most current edition of Android 14 you can benefit from a myriad of new features and improvements. Be sure to adhere to the steps with care and backup your files prior to proceeding. Update the operating system on your Google Pixel device to Android 14 today and experience what’s next in mobile innovations.